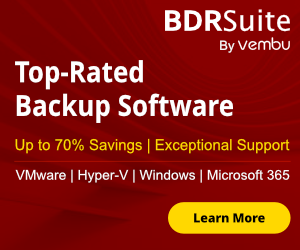Backup VM in HYPER-V or any other virtualization environment is very important for every IT Pro in his own environment.
But only the Backups it's not enough when a Server failed and must be restore it in functional environment.
In the market you can find lot of Backup Software's to use it base on your requirements.
From my experience the most important is the budget that we have as IT to use for the Backups and Backup Storage.
For this reason i try to publish Tutorials from Different Backup Products that i believe can give you value with the best cost as possible.
Previous month i have publish an Article of How to prepare your Backups with Acronis Backup 12.5 for HYPER-V - Review
Today i will explain how can Restore a vm from backup in HYPER-V with Acronis Backup 12.5 as faster can be.
So let's start
Let's say that you are in a situation which one of your Virtual Machine can't start and take the decision that you must restore the Virtual Machine instead to increase downtime to try resolve the issue.
The specific time must be prepare and have already the steps write down to follow it without need to loose time.
This article will help you to Restore the VM from backup in HYPER-V or use it to create your own guide base on your requreiemnts.
- Sign in to Acronis Backup 12.5
- Click in Devices -- All Devices
- From the right side select the Virtual Machine that you would like to restore
- Click Recovery

- Select the Recovery Point that you want to Restore.
- You can see 2 Buttons
- Recovery and Run as VM

- I will explain both of the Recovery Options
How to Restore VM from Backup in HYPER-V as Entire Machine
If you would like to Restore the VM as Entire Machine then you must follow some steps
- Click in Recovery and select Entire Machine

- If you want to keep the problematic VM in your Production and check it later what cause the issue then in Target Machine click on it

- Select New machine and type the name that you want to give in the new VM in the Machine Name

- Go in the HYPER-V Host and create a new folder to keep the files of the new Virtual Machine in the Path that you keep all the Virtual Machines
- Now go back in Acronis Backup Server.
- Click in Path and change it with the path which correspond in the folder which create above to keep the files for the new Virtual Machine.

- Click in Disk Mapping and do the same for the Target Machine. Click Done

- The VM Settings you don't need to change it.
- Click Start Recovery

- Base on the VM Size and the infrastructure it will take appropriate time

With these steps you will start to Restore the VM from backup in HYPER-V.
The steps are few but this options has the disadvantage that in big Virtual Machines it will take lot of time to restore it.
For example in my Lab environment for a VM with the size of 80 GB it takes 20 minutes to restore it.
Now imagine a File Server with size 500 GB.
Instant Recovery can reduce the time in 1-2 minutes to have online the Virtual Machine and i will explain how can proceed with this option in the following section.
How to Restore VM from Backup in HYPER-V with Instant Restore
If you want to have online your Virtual Machine in 2 minutes maximum you can use the Instant Recovery from Acronis Backup 12.5
With his method the VM can be online in 1-2 minutes and users continue to work.
- Click on Run as VM

- In the Target Machine select whatever name you want
- The Path change it in the location which keep your Virtual Machines in your Production environment.
- The VM Settings keep it as it.
- The Power State give yout the option On or Off base on what you need.
- Click Run Now

- The same Virtual Machine is online in 48 seconds and users can start to work.
- But you must not forget that in this method the VM starts from Backup location and it's not saved in your Production storage path of your Virtual Machines.
- As you can see in my hyper-v environment.

- It needs to be careful and transfer the VM at non working hours in your production envronment.
How can proceed after Instant Recovery and transfer your VM in your production environment without loose data?
Follow my next article and find the answer.
Have a nice weekend and Stay HOME !!
You can send me an email at info@askme4tech.com or do your comments in Twitter or Facebook
I invite you to follow me on Twitter or Facebook. If you have any questions, send email to me at info@askme4tech.com.